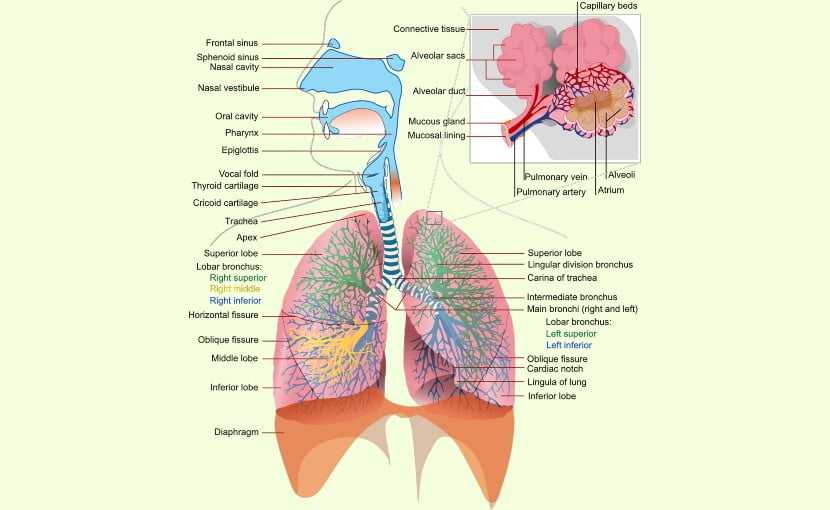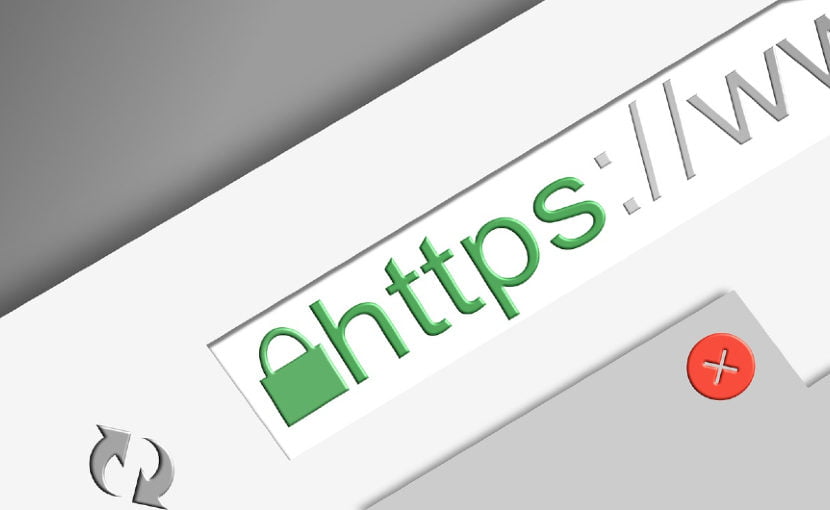調和セラピー光雨の「ゆうすけ」です。
自律神経調和のカギは、
自分を大好きになること。
この投稿が、
あなたがあなたを大好きになるための、
ヒントとなりますように。
この特集シリーズは、
カテゴリー「アウトプットは社会貢献」として、
いつでもご覧いただけます。
そんな、特集投稿の今日は第6回です。
暗号化通信/SSLがサイト運営において必須な理由
例えば僕が、自宅のパソコンからブラウザを使って、
どこかのサイトを閲覧しようとしたとき、
閲覧先のサイトのサーバーから、
具体的にはどんな情報が流れてくるのでしょうか。
ホームページやブログは、
HTML という言語で書かれているのですが、
それは Hyper-Text Makeup Language の略であり、
その言葉の意味するとおり、
テキスト(文字列)のかたまりでしかありません。
つまり、文字の羅列が、
ウェブサーバーから送られてくるだけであり、
たとえばあなたが、訪問先のサイトでお問合せフォームを利用すれば、
今度はあなたのパソコンから、
ウェブサーバーに対して文字が送信されます。
インターネットとは、
文字情報が右往左往しているだけなのです。
これに加えて昨今では、
インターネット接続にはワイヤレスが主流となったため、
そうしてやりとりされる文字情報を、
第三者が盗聴したり、
通信内容を改ざんすることが簡単にできてしまいます。
つまり、インターネットにおける、
ウェブサービスの利用において、
常に個人情報が危機にさらされているといっても、
過言ではありません。
そこで登場したのが SSL(Secure Socket Layer)というセキュリティ技術。
送受信するテキストを暗号化するため、
万が一盗聴されても、
解読される心配はありません。
ブラウザを使ってサイトを閲覧している際、
画面上部のアドレスバー(URLが表示される欄)に南京錠の表示されるドメインは、
必要な暗号化が施されていますが、
同じ場所に「保護されていない通信」とでるサイトは、
そうした配慮がされていないという意味になります。
前者の場合、ドメイン接頭句は http:// ですが、
暗号化通信の施されたサイトのそれは https:// と表示されるはずで、
接頭句に付加された s は secure の s で、
このサイトは施錠されているという意味を持ちます。
ですから、契約したホスティングサービスに WordPress をインストールしたら、
まず、この設定を確実にしてあげましょう。
あなたのサイトを、広大なインターネットの中から探し出し、
そして訪問してくださる方々への、それは最低限のこころづかいです。
暗号化通信/SSLを有効にするまでの具体的な流れ
インストールされたばかりの WordPress は、
暗号化されていないため、
当然ですが、管理者ログイン画面も暗号化されていません。
WordPress のインストール時に入力したメールアドレス宛てに、
管理者ログイン画面のURLが届きますので、
そこをクリックしてログイン画面を表示させると、
ブラウザのアドレスバーには、
「保護されていない通信」と表示されているはずです。
●
ひとまず、この状態で保留にしておき、
ブラウザで別のタブを開いて、
ロリポップの管理画面にログインします。
こちらのマニュアルサイトを参考にして、
「独自SSL(無料)」の設定ページから、
SSL保護されていないドメイン をクリックし、
あなたのインストールした WordPress のサイトが保護されていないことを確認します。
ドメイン、もしくはサブドメイン単位で
「独自SSL(無料)を設定する」をクリックすると、
表示が「SSL設定作業中」に変わります。
※設定には5分ほどかかります
そのまま10分待って、同じページをリロード(再読み込み)すると、
「SSL保護有効」となりますので、
この時点でドメイン(もしくはサブドメイン)のSSL対応は可能になりましたが、
WordPress 側の設定は、まだ終わっていません。
●
ブラウザの別のタブで保留にしていた、
「保護されていない通信」と表示されている、
あなたの WordPress の管理者ログイン画面からログインします。
ここからが、WordPress 側の暗号化通信のための対応です。
- ダッシュボードを選びます
- 左側のメニューより「設定」→「一般設定」を選択します
- 「WordPress アドレス (URL)」と「サイトアドレス (URL)」の二項目を https:// から始まるURLに修正します
- 「一般設定」ページの最下部にある「変更を保存」をクリックします
すると、 WordPress インストール時に登録したメールアドレス宛てに、
暗号化された管理者ログイン画面のURLが届きますので、
今後はそちらから運用することで、
サイトの暗号化は完了となります。
●
次回の投稿では、あなたのサイトを運用するための WordPress テーマを決めましょう。
社会貢献のための舞台は完成し、
大道具の設置も無事に終えました。
次はそのステージにあなたが立つための、
衣装を決めねばなりません。
WordPress のテーマとは、あなたに似合うステージのための衣装です。
特集投稿の技術サポートをはじめました
去った9月28日、本サイトで告知いたしましたが、
「保存版・特集投稿|アウトプットは社会貢献」に関する、
投稿内容に関する技術サポートをはじめました。
- 光雨のLINE会員様が対象
- ムームードメインにてドメインを取得した
- ロリポップ・レンタルサーバーにてライトプラン以上を契約した
本サポートは、以上3点を満たす方が対象ではありますが、
可能なかぎり、あなたの社会貢献を応援いたします。
光雨とLINE@で繋がりましょう
あなたの日頃から抱えているお悩みや疑問、健康面のご相談にも可能な限りお応え(最長2営業日以内)します。ささやかな特典も用意しておりますので、お気軽にご登録ください。※もっと詳しく